Using the Tables
Table View
Table View is the default view for all tables. In table view, you can see some combination of the following information:
- Key
- Type (Category)
- Value
- First Seen
- Last Seen
If a table entry looks like a link you can click on it to do that search and quickly pivot through the platform and find related indicators.
Every domain/IP in the results tables is annotated with the same context from the Reputation tab. This includes information about the popularity.
Clicking on a cell, or a row, for the tables will open up a slideout with additional context about the indicators. More details about the slideouts can be found below. The slideouts will also include descriptions about the type/category.
Timeline View
Some of the data sources support Timeline View. Timeline View allows you to view data as Validin collects and stores it, with point-in-time in granularity. If timeline view is available for a table, you will see a toggle near the table headers, that allows you to switch between the two views. The timeline view reflects exactly what is in the table at the current moment.
The Summary
The Summary Graphs
A subset of the tables support summary graphs, which show rollups of the result set in different dimensions:
- Effective Top-Level Domain
- Malware Annotations
- ASN
- Country
You can click on sections of summary graphs to filter in that dimension, or hold Command, Ctrl, or Shift, and then click, to select multiple values.
The Mini Timeline
The mini timeline is another dimension to analyze the data. For the tables that support a mini timeline, you can see a condensed view of all the results. This condensed view allows you to filter the result set and zoom in on a section of the timeline. Drag the sliders or click and drag on the mini timeline to highlight a portion of the results to zoom in on.
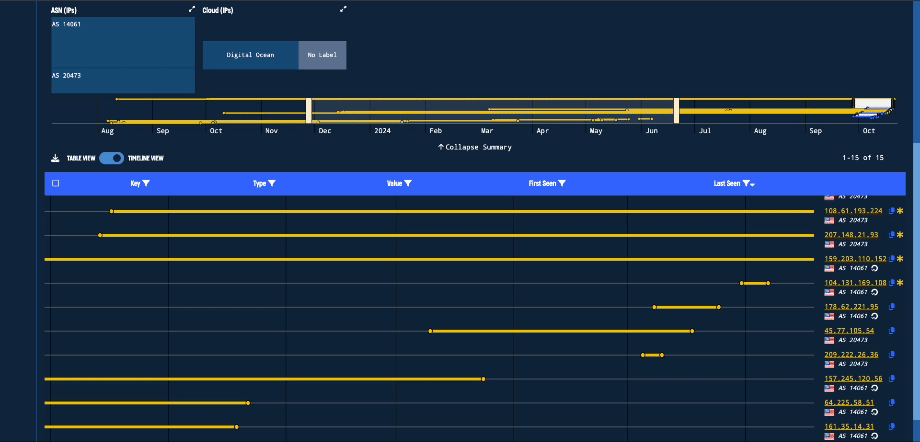
Dragging the sliders or across the mini timeline allows you to zoom in on interesting dates in the larger timeline/table.
Like the table filters, changing the mini-timeline state will update the summaries above.
Table Filters
Sorting
The tables are default sorted by whatever Validin considers to be the most intuitive for that dataset. For most tables, tables will be sorted in descending order by response/observation date, or last seen date.
To change the sorting, select the filter icon on the column that you want to sort and select "Sort Ascending" or "Sort Descending".
Changing the sorting on the table will affect the sorting on the mini-timeline, to keep them in-sync.
Filtering
Filtering on the table operates similarly to pagination.
Depending on the data type (dates vs. types vs. keys/values/strings)
The summaries at the top of the table apply to the values in the tables.
Pagination
The default page size for a table varies; for the search tabs, the default page size is 50. To adjust the page size (up to a maximum of 1000), or to jump to a specific page, click on the number of results in the top right or bottom left of the table. Using the dropdown that pops up, you can adjust the page size and current page.
Exporting Results
You can export results in a number of different ways:
- Use the download button at the top left to download results
- You can download results as a CSV or as JSON
- CSV output will be identical to what's currently in the table
- JSON output will include the annotations that are displayed in the table, along with some combination of the following five fields:
- Key
- Type (Category)
- Value
- First Seen
- Last Seen
- Exporting with the download button will allow you to export results with one of the following combinations:
- Export All Results
- Export All Results with the Selected Filters
- Export this page of results
- Select a subset of the results on the current page by using the checkboxes to the left of the table
- Download
- Download all the Keys
- Download all the Values
- Download all the Rows as CSV
- Copy
- Copy all the Keys
- Copy all the Values
- Copy all the Rows as CSV
- Add to Project (if you are a paid community or enterprise user)
- Add the Keys to Project
- Add the Values to Project
- Download